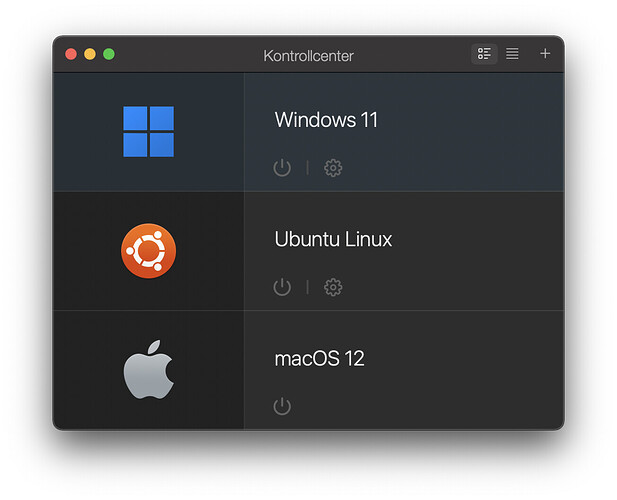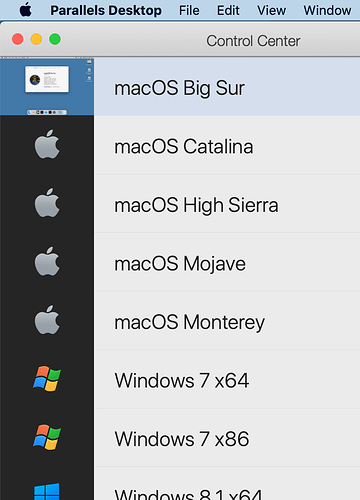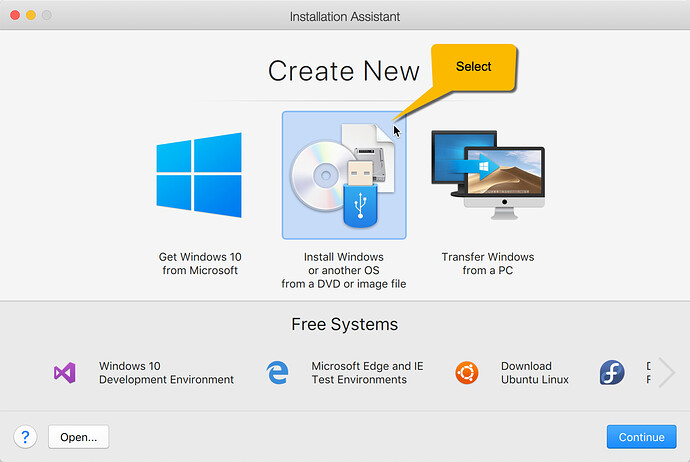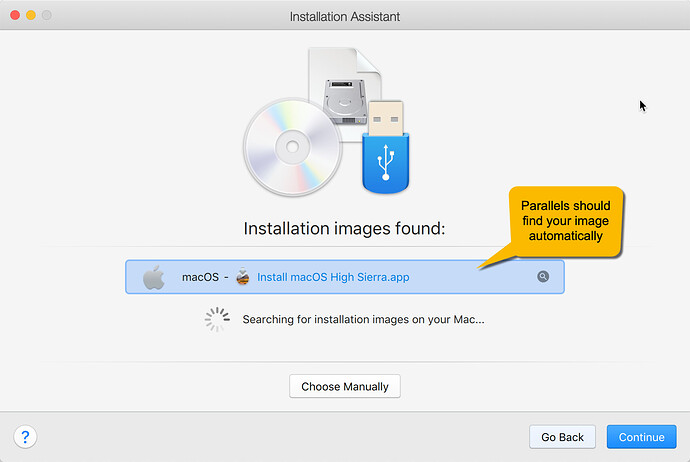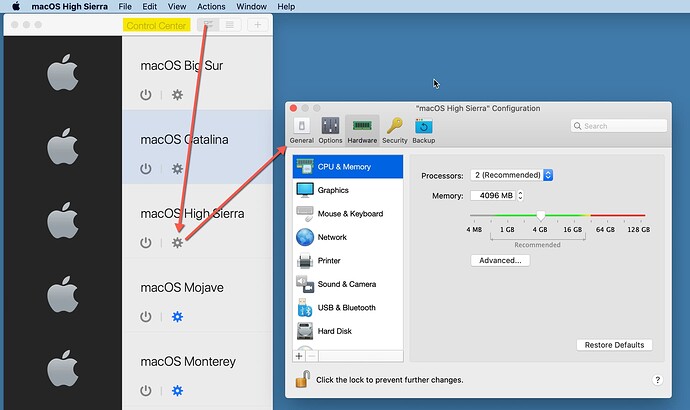Here’s what I usually do:
After installing the Parallels Desktop software, create a dedicated folder to put your VM’s into, e.g., /Users/scott/Virtual Machines
Place your guest OS installer, e.g., “Install macOS High Sierra.app”, in /Users/scott/Downloads
Fire up Parallels Desktop, then click on the “File” > “New…” menu. It will show the setup wizard:
Click “Continue”
As long as your Install app is in the Downloads folder, Parallels should find it automatically.
Click “Continue” again and follow the default prompts from there.
Let Parallels do all the work up to until you have to start the regular macOS setup steps, then do as you would normally, like default language, keyboard, Apple ID (or not), etc.
When your macOS VM opens the first time in Parallels, Parallels should automatically try to install “Parallels Tools”. If Parallels does not do this, click on the “Actions” > “Install Parallels Tools” menu.
Note: Parallels Tools and Parallels Toolbox are two different things:
1.) - Parallels Tools is a collection of driver software that runs inside your guest OS that helps your OS interact with the virtual & real hardware environment that the Parallels software provides.
2.) - Parallels Toolbox is a collection of small apps that run outside of your VM that are only really meant to be helpful to a user in general. Technically, your VM does not require anything from the Toolbox in order to run. I don’t actually have Parallels Toolbox installed on my Mac at all.
Once Parallels Tools is installed and you’ve done at least one reboot of the VM, then shutdown your VM (from inside the VM, via the Apple menu) and configure your VM for Memory, Storage size, Networking or other features like folder sharing between your host (your main Mac) and the guest OS (your VM).
To configure your VM, ensure the “Control Center” is open (“Window” > “Control Center” menu). Display the expanded view, and click the gear icon for your VM.
After things are configured, you should be good to go.
Note: Some settings can be changed when the VM is running, but most need you to reboot for changes, so I always make my configuration changes when the VM is shutdown.
Also note, I typically always do a cold boot and complete shutdown (from inside the VM) before and after using a VM. I never use the sleep feature. I’ve had corruption of VM in the past from sleeping or hibernation and sometimes find the recovering from sleep mode can be slow and problematic in general.
I hope this is what you were looking for. Good luck!